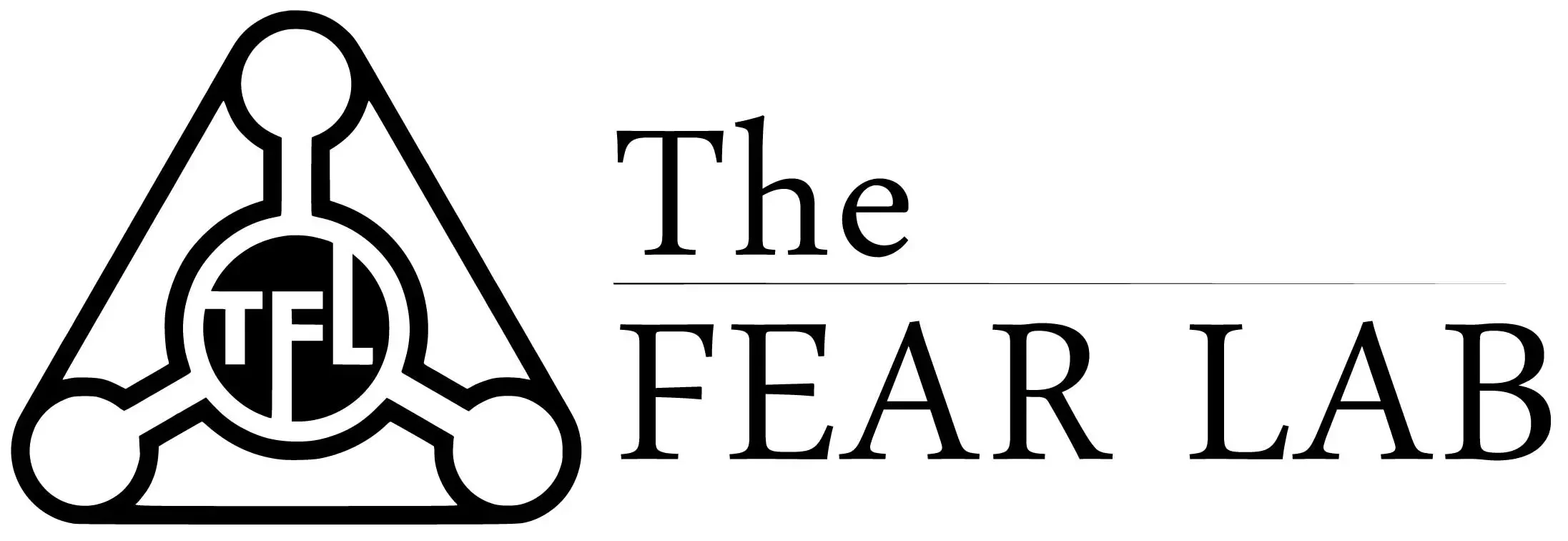How to Reset Your Surface Device – Easy Troubleshooting
Are you experiencing issues with your Surface device? Is it acting up or not functioning properly? Sometimes, performing a reset can help resolve various problems and get your device back on track. In this article, we will guide you through the process of resetting your Surface device using simple troubleshooting techniques. Whether you own a Surface Pro, Surface Laptop, or any other model, these steps will help you reset your device effectively.
Why Resetting Your Surface Device Can Be Helpful
Resetting your Surface device can be a useful troubleshooting step when you encounter problems such as slow performance, software glitches, or system errors. It helps in restoring your device to its default settings, eliminating any issues caused by misconfigurations or conflicting software. By performing a reset, you can often resolve common issues without the need for extensive troubleshooting or repair services.
Backup Your Important Data
Before proceeding with any reset method, it’s crucial to back up your important data. Resetting your Surface device will erase all data and restore it to factory settings. Ensure that you have copies of your files, documents, photos, and other important data stored on an external drive or in the cloud. This way, you can easily restore your data after the reset process is complete.
Soft Reset: Restarting Your Surface Device
In many cases, a simple soft reset can resolve minor issues with your Surface device. To perform a soft reset, follow these steps:
- Save any unsaved work.
- Press and hold the power button on your Surface device for 10 seconds.
- Release the power button, and then press it again to turn on the device.
A soft reset can help refresh the device’s system and clear temporary files, potentially resolving common software-related issues.
Performing a Factory Reset
If a soft reset doesn’t fix the problem, you can try performing a factory reset. This option will restore your Surface device to its original factory settings, just like when you first bought it. Here’s how you can do it:
Step 1: Accessing the Recovery Environment
- Make sure your Surface device is turned off.
- Press and hold the Volume Up button on the side of the device.
- While holding the Volume Up button, press and release the power button.
- Continue holding the Volume Up button until you see the Surface logo on the screen.
Step 2: Choosing the Reset Option
- In the recovery environment, select “Troubleshoot” from the options.
- Then, choose “Reset this PC” to start the reset process.
Step 3: Selecting the Reset Type
- You will be presented with two options: “Keep my files” and “Remove everything.” Select the appropriate option based on your preference.
Step 4: Initiating the Reset Process
- After selecting the reset type, you will be prompted to confirm your decision. Review the information and click on “Next” to proceed.
- Follow the on-screen instructions to complete the reset process. The duration may vary depending on your device and the amount of data to be erased.
- Once the reset is complete, your Surface device will restart, and you will be guided through the initial setup process, just like when you first used the device.
Reinstalling Windows on Your Surface Device
If you encounter persistent issues even after performing a factory reset, reinstalling Windows on your Surface device can help resolve deep-seated software problems. Follow these steps to reinstall Windows:
Step 1: Downloading the Windows Image
- Visit the official Microsoft website or the Surface support page to download the latest Windows image specific to your Surface model.
- Ensure that you have a stable internet connection and enough storage space to download the image.
Step 2: Creating a Bootable USB Drive
- Insert a USB drive with a capacity of at least 8GB into your computer.
- Download and install the Windows USB/DVD Download Tool from the Microsoft website.
- Launch the tool and follow the on-screen instructions to create a bootable USB drive using the downloaded Windows image.
Step 3: Installing Windows
- Connect the bootable USB drive to your Surface device.
- Restart your device and enter the boot menu. The key combination to access the boot menu may vary depending on the Surface model. Consult your device’s user manual or search online for the specific key combination.
- Select the USB drive as the boot option and follow the prompts to install Windows on your Surface device.
- Once the installation is complete, follow the on-screen instructions to set up your device and personalize your settings.
Conclusion
Resetting your Surface device can be an effective troubleshooting method to resolve various issues. Whether you opt for a soft reset or a factory reset, it’s important to back up your data beforehand to prevent data loss. If problems persist, reinstalling Windows can provide a fresh start. Remember to follow the specific instructions for your Surface model and consult official Microsoft resources for detailed guidance.
FAQs
- Q: Will resetting my Surface device delete all my personal files? A: It depends on the reset type you choose. Selecting “Keep my files” will preserve personal files, while choosing “Remove everything” will delete all files.
- Q: Can I perform a soft reset on my Surface device without losing data? A: Yes, a soft reset does not erase data. It simply refreshes the system and clears temporary files.
- Q: Do I need an internet connection to reinstall Windows on my Surface device? A: Yes, you will need an internet connection to download the Windows image and complete the installation process.
- Q: How long does the reset process take? A: The duration of the reset process can vary depending on the device and the amount of data being erased. It may take several minutes to a few hours.
- Q: Can I revert the reset process and restore my Surface device to its previous state? A: No, once the reset process is complete, it is not possible to revert to the previous state. Make sure to back up your data before proceeding with a reset.