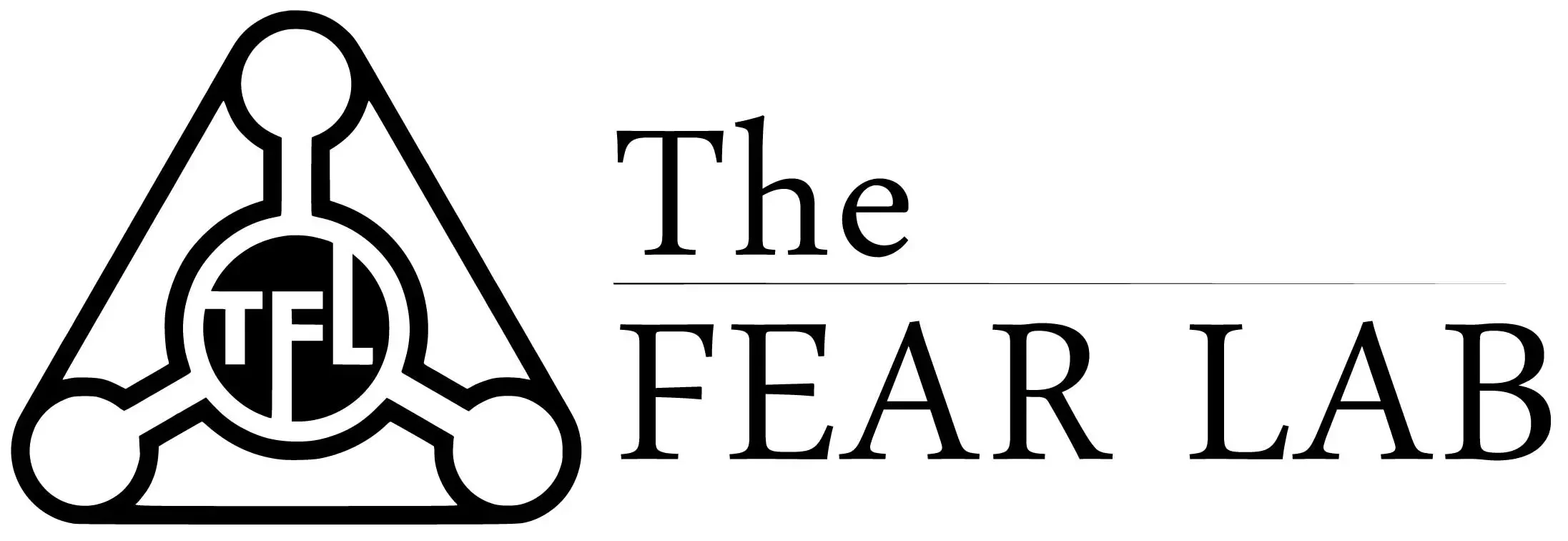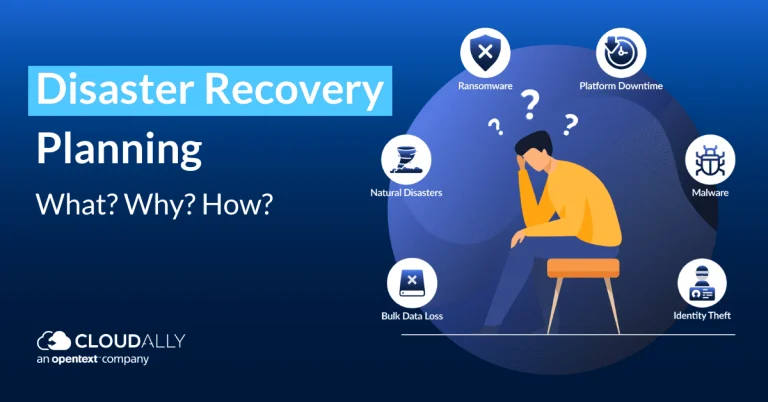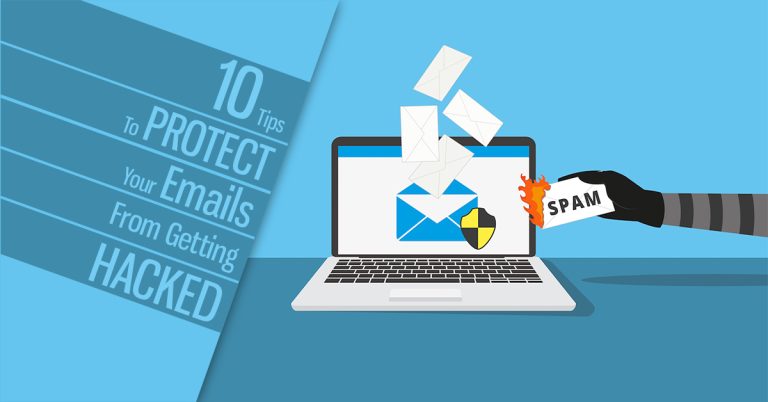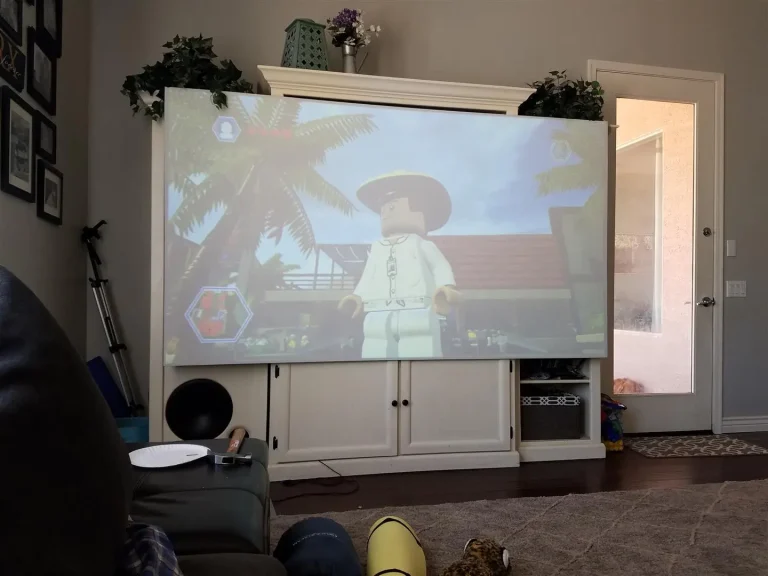How to Fix a Surface Pro Not Connecting to Wi-Fi – Proven Methods
Are you facing issues with your Surface Pro not connecting to Wi-Fi? Don’t worry, you’re not alone. Many Surface Pro users encounter this problem, but fortunately, there are several proven methods to fix it. In this article, we will guide you through step-by-step solutions to get your Surface Pro back online and connected to Wi-Fi. So, let’s dive in and troubleshoot the issue together.
1. Introduction
In the digital age, a stable and reliable internet connection is crucial for work, communication, and entertainment. If your Surface Pro is not connecting to Wi-Fi, it can be frustrating and hinder your productivity. However, there’s no need to panic. By following the methods outlined in this article, you can troubleshoot and resolve the Wi-Fi connectivity issue on your Surface Pro.
2. Check the Basics
Before diving into complex solutions, it’s essential to start with the basics. Make sure the Wi-Fi is enabled on your Surface Pro and that you are within range of the Wi-Fi network. Check if other devices can connect to the same network to determine if the issue is specific to your Surface Pro.
3. Restart Your Surface Pro and Router
A simple restart can often resolve minor software glitches that may be causing connectivity issues. Start by restarting your Surface Pro and then proceed to restart your router or modem. This can refresh the network connection and potentially fix the problem.
4. Update Network Drivers
Outdated or incompatible network drivers can cause connectivity problems. To ensure your Surface Pro has the latest drivers, go to the Microsoft website or use the Device Manager to check for driver updates. Download and install any available updates for your network adapter.
5. Forget and Reconnect to Wi-Fi Network
Sometimes, reconnecting to the Wi-Fi network can solve the problem. To do this, go to the Wi-Fi settings on your Surface Pro, find the network you’re having trouble with, and select “Forget.” Afterward, reconnect to the network by entering the password. This can help establish a fresh connection and resolve any authentication issues.
6. Reset Network Settings
Resetting network settings can be an effective solution if the issue persists. On your Surface Pro, navigate to the Settings app, select “Network & Internet,” and choose the “Network reset” option. Keep in mind that this will remove all saved Wi-Fi networks and VPN connections, so be prepared to re-enter passwords and set up your network connections again.
7. Run Network Troubleshooter
Windows has a built-in network troubleshooter that can automatically detect and fix common connectivity issues. Access the troubleshooter by going to the Settings app, selecting “Update & Security,” and clicking on “Troubleshoot.” Choose the “Internet Connections” troubleshooter and let it run to diagnose and potentially resolve the Wi-Fi problem.
8. Disable Power Saving Mode for Wi-Fi Adapter
Power-saving settings can sometimes interfere with the proper functioning of your Wi-Fi adapter. To ensure that power-saving mode is not causing connectivity issues, follow these steps:
- Open the Device Manager on your Surface Pro.
- Locate the network adapter under the “Network adapters” section.
- Right-click on the adapter and select “Properties.”
- Go to the “Power Management” tab.
- Uncheck the option that says “Allow the computer to turn off this device to save power.”
- Click “OK” to save the changes.
Disabling power saving mode can prevent your Wi-Fi adapter from being turned off intermittently, which might be the cause of the connection problem.
9. Adjust Power Management Settings
In addition to disabling power saving mode for the Wi-Fi adapter, it’s also worth adjusting the power management settings for your Surface Pro. Follow these steps:
- Open the Control Panel on your Surface Pro.
- Go to “Hardware and Sound” and select “Power Options.”
- Locate the power plan that is currently active and click on “Change plan settings.”
- Click on “Change advanced power settings.”
- Look for the “Wireless Adapter Settings” option and expand it.
- Set both “On battery” and “Plugged in” settings to “Maximum Performance.”
- Click “Apply” and then “OK” to save the changes.
Adjusting the power management settings can ensure that your Surface Pro maintains a stable Wi-Fi connection even during periods of low power usage.
10. Change DNS Settings
Issues with the DNS (Domain Name System) settings can sometimes prevent your Surface Pro from connecting to Wi-Fi. To change the DNS settings, follow these steps:
- Open the Control Panel on your Surface Pro.
- Go to “Network and Internet” and select “Network and Sharing Center.”
- Click on “Change adapter settings” on the left-hand side.
- Right-click on your Wi-Fi adapter and choose “Properties.”
- Select “Internet Protocol Version 4 (TCP/IPv4)” and click on “Properties.”
- In the new window, select the option “Use the following DNS server addresses.”
- Enter the preferred DNS server and alternate DNS server addresses. You can use public DNS servers like Google DNS (8.8.8.8 and 8.8.4.4) or OpenDNS (208.67.222.222 and 208.67.220.220).
- Click “OK” to save the changes.
Changing the DNS settings can resolve any DNS-related issues that might be causing your Surface Pro’s Wi-Fi connectivity problem.
11. Disable VPN or Proxy Connections
If you have a VPN (Virtual Private Network) or proxy connection enabled on your Surface Pro, it might be interfering with the Wi-Fi connection. Temporarily disabling the VPN or proxy can help determine if it’s causing the issue. To disable VPN or proxy connections:
- Open the Settings app on your Surface Pro.
- Go to “Network & Internet” and select “VPN” or “Proxy.”
- Turn off any VPN or proxy connections that are active.
After disabling the VPN or proxy, check if your Surface Pro can connect to Wi-Fi without any problems. If it does, consider reconfiguring or troubleshooting your VPN or proxy settings to ensure they work seamlessly with your Wi-Fi connection.